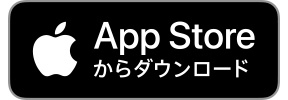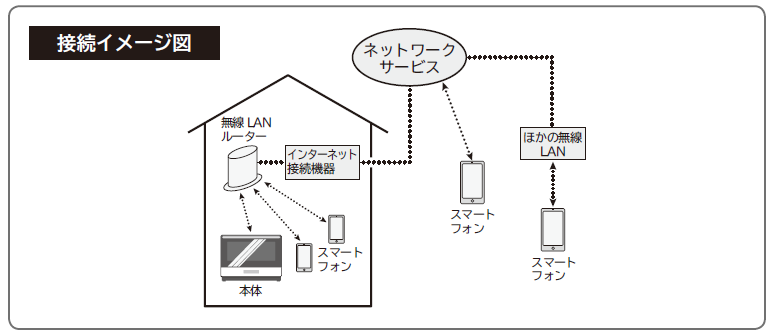スマホと本体を接続して、
アプリ1つで料理をもっと楽しく、ラクに。
アプリをダウンロードして、
無線LANの接続方法を動画でチェック!
無線LAN機能(MRO-W10X)(4:19)
設定方法から、
実際のアプリの使い方まで。
1 専用アプリをスマートフォンにダウンロードする
「日立電子レンジヘルシーシェフアプリ」を検索し、画面に従ってダウンロードして下さい。専用アプリは無料です。
- ● Apple、Appleのロゴは米国および他国のApple Inc.の登録商標です。
- ● iOSは、Apple Inc.のOS名称です。IOSは、Cisco Systems,Inc.またはその関連会社の米国およびその他の国における登録商標または商標であり、ライセンスに基づき使用されています。
- ● Google Play、Google Playロゴ、Androidは、Google LLC. の登録商標です。
2 専用アプリを開いて、利用規約※1をよく読み、ご了解いただける場合は同意して設定を続ける
スマートフォン(専用アプリ)の操作
※1 専用アプリを初めて起動すると、利用規約が表示されます。
利用規約はホームページにも記載されています。
https://kadenfan.hitachi.co.jp/app/range/series01/index.html

3 日立家電メンバーズクラブにログインする
スマートフォン(専用アプリ)の操作
ログインID、パスワードを入力してログインする。
専用アプリのご利用には、日立家電メンバーズクラブへのログインが必要です。
会員登録がお済みでない場合は、会員登録をお願いします。
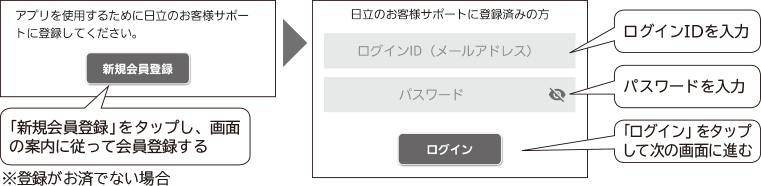
4 無線LANルーターのSSIDとパスワードを確認する
※2.4GHzのSSIDであることを確認してください。
- ● 本体を据付けている場所で接続可能な無線LANルーターを選びます。
- ● SSIDとは、スマートフォンのWi-Fi設定などで表示される名前です。
- ● 無線LANルーターのSSIDとパスワード(「暗号化キー」または「セキュリティキー」など)がわからない場合は、お使いの無線LANルーターの取扱説明書をご覧ください。
5 スマートフォンのWi-Fi設定をONにして、本体を接続する
無線LANルーターに接続する
スマートフォン(設定)の操作
専用アプリからスマートフォンのWi-Fi設定に移動し、Wi-FiをONにして、接続先は本体と接続する無線LANルーターのSSIDを選ぶ。 スマートフォンの操作や設定画面は機種やOSによって異なります。
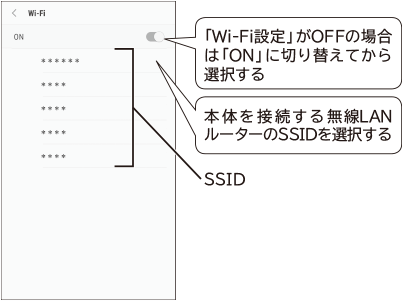
6 専用アプリ内でペアリング設定を開始する
スマートフォン(専用アプリ)の操作
専用アプリに戻り、画面の案内に従って、「設定する」を選ぶ。
※ 「後で行う」を選んだときは、ペアリング設定に進みません。
選択後の画面で「メニュー」ボタンから「接続設定」を選び、「本体の追加」を選ぶとペアリング設定を開始できます。
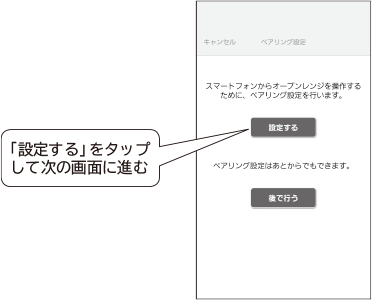
7 専用アプリ内で無線LANルーターのパスワードを入力する
スマートフォン(専用アプリ)の操作
専用アプリに戻り、画面の案内に従って、手順5で選択した無線LANルーターのSSIDが表示されていることを確認して、パスワード(「暗号化キー」または「セキュリティキー」など)を入力する。
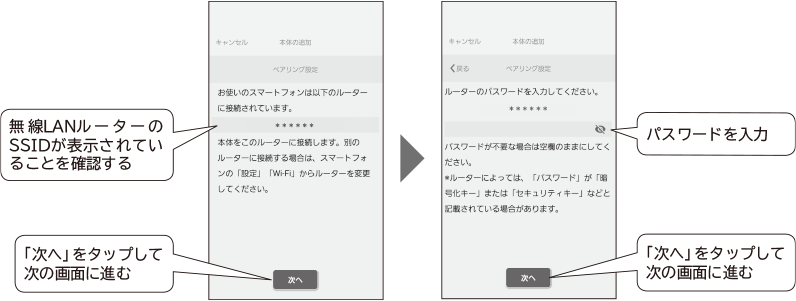
8 本体をペアリングモードにする
本体の操作
①ドアを開閉して電源を入れる。
②「お手入れ・設定」ボタンを押し、ダイヤルを回して「ペアリング設定」を選んで「決定」ボタンを押す。

9 スマートフォンのWi-Fi設定を本体のアクセスポイントに切り替える
スマートフォン(設定)の操作
専用アプリに下記の画面が表示されたら、スマートフォンのWi-Fi設定に移動し、Wi-Fiの接続先に本体のアクセスポイント「MRO-W10X_******」を選ぶ。
スマートフォンの操作や設定画面は機種やOSによって異なります。
本体のアクセスポイント「MRO-W10X_******」が表示されるまでしばらく時間がかかることがあります。
30秒ほど待っても表示されない場合はスマートフォンのWi-Fi設定をOFFにして再度ONにしてください。
または本体の「とりけし」ボタンを押して、再度手順8をやり直してください。
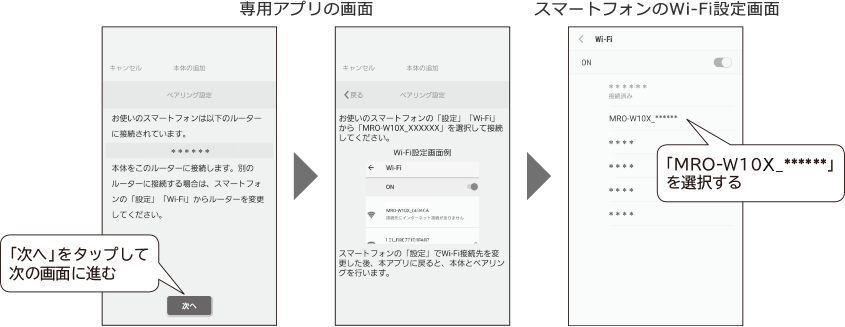
10 専用アプリに本体とユーザー名を設定してペアリングを終了する
スマートフォン(専用アプリ)の操作
専用アプリに戻り、ペアリング設定が終わるまでしばらくお待ちください。
画面の案内に従って、本体とユーザー名を設定し、終了します。
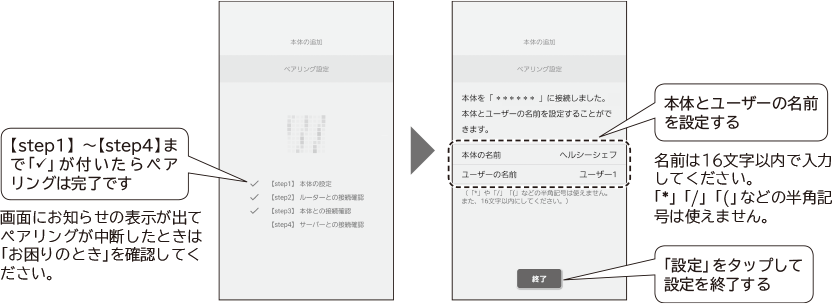
専用アプリの見かた
画面の案内に従って操作してください。
レシピ検索画面

①フリーワード検索
フリーワードでレシピの検索ができます。
②動作情報表示ボタン
本体とスマホの接続状態を示します。
 本体と接続していません。
本体と接続していません。
 本体と接続しています。
本体と接続しています。
タップすると詳細の確認ができます。
詳細が無いときはタップできません。
 お知らせ表示があります。
お知らせ表示があります。
 調理終了しています。
調理終了しています。
③お役立ちボタン
「あたためのコツ」や「使いかた動画」、「取扱説明書」などを確認できます。
④メニューボタン
設定の変更や確認ができます。
⑤タブボタン
「レシピ検索」「お気に入り」「手動設定」「サポート」の画面の切り替えができます。
⑥レシピ検索ボタン
「調理分類」「食材」「ジャンル」「閲覧履歴」からレシピを検索できます。
⑦おすすめレシピ表示
おすすめのレシピを表示します。
-
お気に入り画面
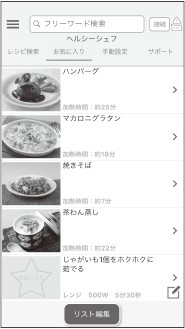
検索したレシピやご自分で作った手動の設定を最大50件保存できます。
-
手動設定画面
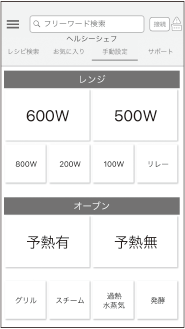
手動調理の設定をして本体に送信できます。
設定をお気に入りに登録できます。 -
サポート画面
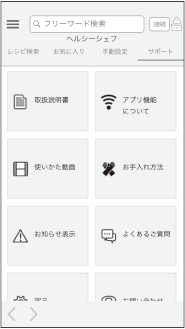
お問い合わせ先などを確認できます。
イラストは表示の一例です。表示画面は専用アプリの更新によって変更になることがあります。
本体のソフトウェアを更新する
更新するソフトウェアがある場合は、アプリ機能を使って、本体のソフトウェアを更新できます。
更新時のご注意
- ● 本体のソフトウェアの更新には、約15分かかります。
- ● 本体のソフトウェア更新中は、電源を切らないでください。
ソフトウェア更新中に電源を切ると、本体の電源が入らない・運転ができない、スマートフォンからの操作ができないなどの故障に繋がります。 - ● 本体のソフトウェア更新中は、操作や調理ができません。
更新中は本体の液晶表示部に「ソフトウェアの更新中」と出ます。
更新内容によっては表示が消灯後、再び「ソフトウェアの更新中」と表示が出ることがあります。
更新が終了すると自動で表示が初期画面に戻り、操作や調理ができるようになります。
停電などで更新中に電源が切れた時
(1) 停電から復帰していることを確認し、ドアを開閉して電源を入れます。
(2) 電源を入れてから約10秒間、本体の操作や専用アプリからの操作は行わず、お待ちください。更新が終了するまで、電源プラグを抜かずにお待ちください。
※ (2)でお待ち頂いても更新中の表示にならない場合は、更新が正常に終了していますので、本体をお使いいただけます。
本体のソフトウェアの更新のしかた
- ● 本体の電源プラグをコンセントを差し、ドアを開閉して電源が入っていることを確認してください。
- ● 本体の無線LAN機能は「あり」に設定していることを確認してください。
スマートフォン(専用アプリ)の操作
①専用アプリの「メニュー」ボタンをタップする。
②「バージョン情報」を選び、「本体のバージョン」を選ぶ。
③「ソフトウェアを更新する」を選ぶ。
「最新のソフトウェアです。」と表示が出る場合は、更新の必要が無いことを示しています。
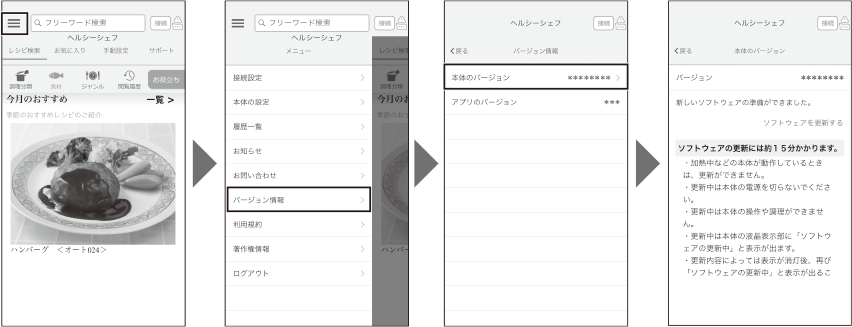
本体の無線LAN機能の設定を変更する
本体の無線LAN機能の「あり」「なし」を切替える
①「 お手入れ・設定」ボタンを押す。
② ダイヤルを回して「無線LAN機能設定」を選んで決定ボタンを押す。
③ ダイヤルを回して「あり」または「なし」を選んで決定ボタンを押す。
※ 工場出荷時は本体の無線LAN機能は「なし」に設定されています。「なし」に設定した場合はアプリ機能を使えません。

本体の登録情報を全消去する
登録情報の全消去は本体を廃棄または譲渡するときに実施してください。
本体が無線LANルーターに接続していないときに、登録情報を全消去すると、専用アプリの設定は残ります。専用アプリの「メニュー」ボタンをタップし、「接続設定」を選び、「本体の削除」で削除してください。
再度、無線LAN機能を使うためには、スマートフォンと連携(ペアリング)し直してください。
①「 お手入れ・設定」ボタンを押す。
② ダイヤルを回して「登録情報の全消去」を選んで決定ボタンを押す。
③ ダイヤルを回して「消去する」を選んで決定ボタンを押す。
④ 確認画面が表示されるので、ダイヤルを回して「はい」を選んで決定ボタンを押す。

お困りのとき
| こんなときは | 確認してください/直しかた |
|---|---|
| 本体とスマートフォンを連携(ペアリング)できない |
インターネット接続環境がある ● プロバイダー(インターネット接続事業者)と常時接続のブロードバンド回線の契約が必要です。 無線LANルーターが設置してある ● 暗号方式WPA2またはWPA(いずれもTKIPまたはAES)の設定ができる無線LANルーターを使用してください。 ● 通信規格はIEEE802.11b/g/n(2.4GHzのみ)のいずれかに対応しているものが必要です。 スマートフォンがある ● OSがAndroidまたはiOSのスマートフォン
● 専用アプリをダウンロードし、利用規約を確認して同意頂けていますか。(⼿順2) ● 専用アプリ内で日立家電メンバーズクラブにログインしましたか。 インターネット接続や専用アプリのダウンロード、スマートフォンでの操作などに必要な通信費用は、お客様のご負担になります。 |
|
無線LANルーターのSSIDとパスワード(「暗号化キー」または「セキュリティキー」など)が合っているか確認してください。 |
|
|
無線LANルーターでSSIDを隠す設定(ステルス設定)をしていませんか。 |
|
|
無線LANルーターでMACアドレスフィルタリング設定をしていませんか。 |
|
|
上記の対応を行っても接続できないときに確認してください。 |
|
|
「スマートフォンと連携(ペアリング)する」の手順10で、【step1】~【step4】のすべてに「√」が付かず、スマートフォンの画面にお知らせの表示が出て、ペアリング設定が中断しましたか。 ● 【step1】に「√」が付かなかったとき ● 【step2】に「√」が付かなかったとき ●【step4】に「√」が付かなかったとき |
|
| 複数のスマートフォンで同時にペアリングを行っていませんか。 ペアリングはスマートフォン1台ずつしか設定できません。 |
|
| 本体にペアリングできるスマートフォンの台数は5台までです。 | |
| 無線LANルーターを変更したい | 本体を接続する無線LANルーターを変更するには、専用アプリの「メニュー」ボタンをタップし、「各種設定」を選び、「ネットワークの設定」で変更できます。画面の案内に従って操作してください。 変更できない場合は「本体とスマートフォンを連携(ペアリング)できない」を併せて確認してください。 |
| アプリ機能が使えない | 本体とスマートフォンを連携(ペアリング)しましたか。 本体とスマートフォンをペアリングしていないとすべての機能をご利用になれません。 |
|
● 本体の「通信ランプ」は点灯していますか。 ● 本体の「無線LAN機能」は「あり」になっていますか。 |
|
| 別のスマートフォンで操作した直後ではありませんか。 ほかの人が操作した直後は一時的に操作を受け付けません。 |
|
| 本体のソフトウェアの更新中ではありませんか。 本体のソフトウェアの更新中は操作できません。 |
|
| 本体のソフトウェアの更新ができない | 本体とスマートフォンを連携(ペアリング)しましたか。 更新できない場合は、「本体とスマートフォンを連携(ペアリング)できない」、「アプリ機能が使えない」を併せて確認してください。 |
| プッシュ通知が届かない |
● 本体の「通信ランプ」は点灯していますか。 ● 本体の「無線LAN機能」は「あり」になっていますか。 |
| スマートフォンの設定で、専用アプリの通知の設定を確認してください。 | |
| プッシュ通知のお知らせと本体の運転状態が異なる | サーバーの状態や本体およびスマートフォンの通信状態によっては、本体の運転状態が遅れて通知される場合があります。 |
| プッシュ通知をやめたい | スマートフォンの設定で、専用アプリの通知の設定を確認してください。 |
| 「通信ランプ」が点灯している | 無線LAN機能が「あり」になっています。スマートフォンとペアリング済みです。 |
| 「通信ランプ」が点滅している | 無線LAN機能の通信準備中です。 点灯に変わるまでお待ちください。 |
| 「通信ランプ」が消灯している | 無線LAN機能が「なし」になっている、または無線LAN機能が「あり」になっていますが無線LANルーターに繋がっていないかスマートフォンとペアリング設定中です。 |
| タブレット端末を使いたい | 専用アプリはタブレット端末には対応していません。(動作保証の対象外) |
| モバイルルーターを使いたい | モバイルルーターは動作保証の対象外です。 通信規格がIEEE802.11b/g/n(2.4GHzのみ)のいずれかに対応していても使えないものがあります。 |
| 複数のスマートフォンに同じログインID(日立家電メンバーズクラブ)を使ってログインしたい | 専用アプリにログインできるのは一つのログインIDに対して一つのスマートフォンのみです。 同じログインIDを使って複数のスマートフォンに同時にログインはできません。 |
| 本書に記載の内容と本体および専用アプリの動作が異なる | 本体のソフトウェアの更新、専用アプリの更新などにより、記載内容と異なる場合があります。 |
| 本体の無線LAN機能をやめたい | 「本体の無線LAN機能の「あり」「なし」を切替える」を参照して、本体の「無線LAN機能」を「なし」に設定します。 工場出荷時は本体の無線LAN機能は「なし」に設定されています。「なし」に設定した場合はアプリ機能を使えません。 |