冷蔵庫本体とスマートフォンのペアリング(連携)は、専用のアプリを使ってWi‐Fiに接続して行います。
一度ペアリングを設定すれば、使用のたびに設定する必要はありません。
ペアリングできるスマートフォンは、最大で5台までです。
ペアリングする方法には、以下の2通りがあります。
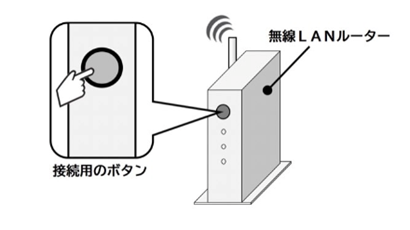
ここでは、「かんたん接続」の方法について説明します。
「マニュアル接続」の方法については、以下のページをご覧ください。
「マニュアル接続で冷蔵庫とスマートフォンをペアリング(連携)したいです。」
「かんたん接続」のペアリングの手順は、以下の動画ページでもご紹介しています。
「接続用ボタンがある場合(かんたん接続)冷蔵庫 R-HXCC62S R-HXCC54S(5分22秒)」
目次
冷蔵庫とスマートフォンのペアリング(連携)おこなうには、あらかじめ日立冷蔵庫アプリのダウンロードや日立家電メンバーズクラブへの登録などが必要です。
アプリのダウンロードや、冷蔵庫とスマートフォンの対象機種については、以下のページをご確認ください。
「冷蔵庫用のスマートフォンアプリについて知りたいです。」
日立家電メンバーズクラブの登録については、以下のページをご確認ください。
「日立家電メンバーズクラブ(ご登録方法)」
ここでは、HXCCタイプの冷蔵庫「R-HXCC54S」を例に説明します。
アプリを起動すると「利用規約」が表示されます。
内容をご確認の上、「利用規約に同意して設定を続ける」をチェックし[次へ]をタップします。
日立家電メンバーズクラブのアカウント(メールアドレスとパスワード)で、アプリにログインします。
ペアリング設定画面が表示されたら、[ペアリング]をタップします。
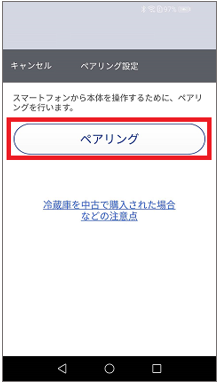
冷蔵庫のタイプごとの、二次元コード貼り付け位置の説明(フレンチ6ドア機種など)が表示されます。
画面を一番下までスクロールし、本体に二次元コードのある機種は、[二次元コードを読み取る]をタップします。
二次元コードがない機種、あるいは二次元コードが分からない場合や読み取れない場合は、[二次元コードを読み取れない]をタップします。
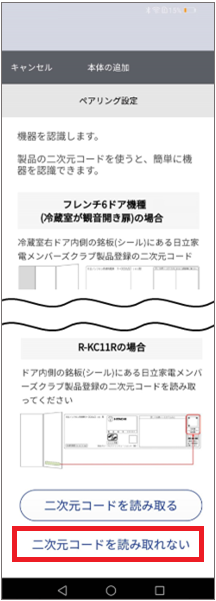
[二次元コードを読み取れない]をタップすると、製品型名の一覧が表示されます。ペアリングをする冷蔵庫の製品型名を、手動で選択します。
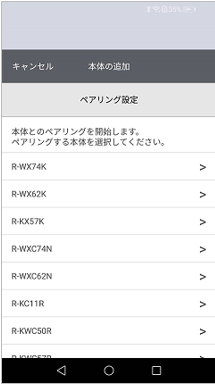
*冷蔵庫の製品型名は、冷蔵室ドア内側のシールから確認ができます。
[かんたん接続]または[マニュアル接続]を選択する画面が表示されたら、[かんたん接続]をタップします。
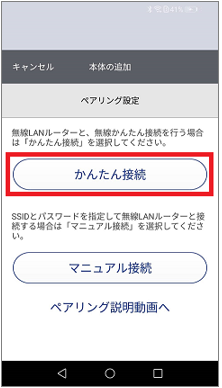
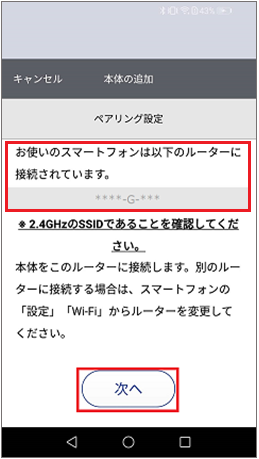
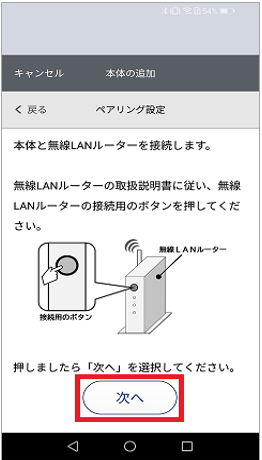
アプリ画面には手順3(冷蔵庫の製品型名を設定する)で、二次元コードで読み取った(または一覧から手動で選択した)製品型名と、冷蔵庫をペアリングモードにする手順(「冷蔵庫本体を操作」の説明)が表示されます。
*画像は、R-HXCC54Sの場合の例です。
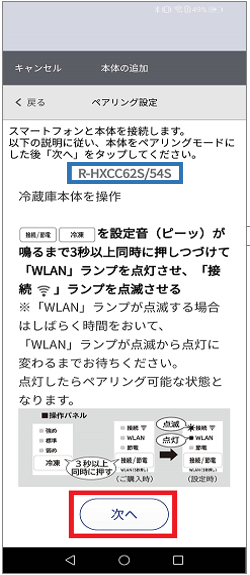
アプリに表示されている手順に沿って、冷蔵庫をペアリングモードにしてください。その後アプリに戻り[次へ]をタップしてください。
スマートフォンがWi-Fiに接続され、かつ冷蔵庫本体がペアリングモードになっていると、自動的にペアリングが開始されます。
アプリ画面に表示される[Step1]サーバーとの接続確認から[Step2]本体との接続確認にチェックされるまでお待ちください。
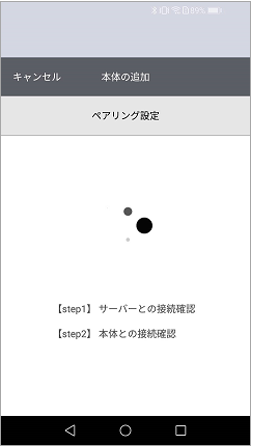
2台目以降のスマートフォンとペアリングする場合
2台目以降のスマートフォンとペアリングする場合は、step1(サーバーとの接続確認)まで完了すると、その後ペアリングコードの入力画面になります。ペアリングコード(6桁の数字)を入力し、[次へ]をタップしてください。
ペアリングコード入力画面
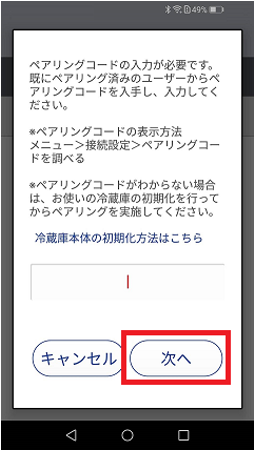
*2台目以降のスマートフォンの登録には、ペアリングコードが必要です。
ペアリングコードの表示手順は以下をご確認ください。
ペアリングコードを確認する方法
1台目に登録した(既にペアリング済みの)スマートフォンを操作して、ペアリングコードを確認します。
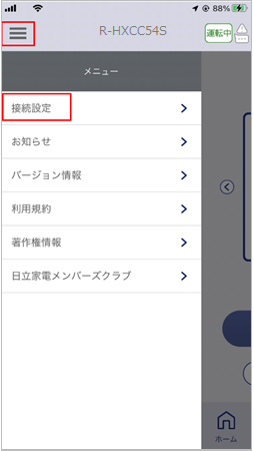
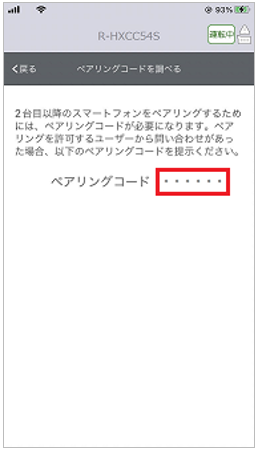
ペアリングコードを表示する手順は以上です。
冷蔵庫本体とユーザーの名前に識別しやすい文字を入力し、[終了]をタップします。名前を変更せずにそのまま[終了]をタップしても問題ありません。
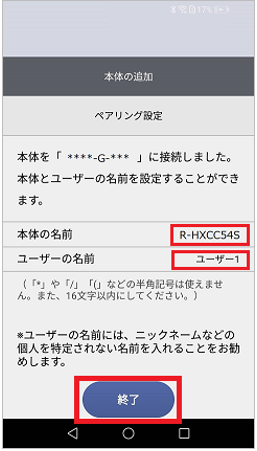
*「*」、「/」、「(」などの半角記号は入力できません。
「冷蔵庫譲渡時の注意」、「画像の利用に関する注意事項、本体カメラ使用に関する注意事項」が表示されます。
内容をお読みいただき、それぞれの画面で、[確認]をタップして下さい。
内容をお読みいただき、[上記内容に同意します]もしくは[上記内容に同意しません]の、いずれかをタップしてください。
*同意しなくても、カメラ機能は使用可能です。
*説明の確認および、同意内容の変更は、あとからでもアプリの[設定]―[その他の設定]―[画像活用に関して]から行うことができます。
以上で、ペアリングは完了です。
ペアリングが完了していれば、2回目以降はアプリを起動するだけで設定が維持されます。
ペアリングの設定方法が分からない場合や、ペアリングができない場合は、お手数ですが以下の窓口までお問い合わせください。
「スマートフォンとの接続やネットワーク接続に関するご相談窓口」
よくあるご質問で、解決できない質問や疑問については、メールまたはお電話にてお答えしております。下記の窓口へお問い合わせください。