冷蔵庫とスマートフォンをペアリング(連携)するには、スマートフォンと冷蔵庫をWi-Fiネットワークに接続した状態でおこないます。
冷蔵庫の型式名をアプリに登録するときは、アプリからお使いの型式名を手動で選択する方法と、冷蔵庫本体の二次元コードを読み取って登録する方法があります。
ここでは、二次元コードを読み取って、マニュアル接続で冷蔵庫とスマートフォンをペアリングする方法を説明します。
*マニュアル接続とは、無線LANルーターのネットワーク名(SSID)を選択し、パスワードを入力して接続する方法のことです。
目次
冷蔵庫とスマートフォンのペアリング(連携)おこなうには、あらかじめ日立冷蔵庫アプリのダウンロードや日立家電メンバーズクラブへの登録などが必要です。
アプリのダウンロードや、冷蔵庫とスマートフォンの対象機種については、以下のページをご確認ください。
「冷蔵庫用のスマートフォンアプリについて知りたいです。」
日立家電メンバーズクラブの登録については、以下のページをご確認ください。
「日立家電メンバーズクラブ(ご登録方法)」
アプリを起動すると「利用規約」が表示されます。
内容をご確認の上、「利用規約に同意して設定を続ける」をチェックし[次へ]をタップします。
日立家電メンバーズクラブのアカウント(メールアドレスとパスワード)で、アプリにログインします。
ペアリング設定画面が表示されたら、[ペアリング]をタップします。
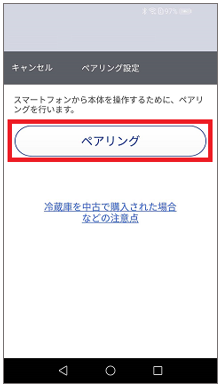
冷蔵庫のタイプごとの、二次元コード貼り付け位置の説明(フレンチ6ドア機種など)が表示されます。
画面を一番下までスクロールし、[二次元コードを読み取る]をタップして、冷蔵庫本体に貼られている二次元コードのシールを読み取ります。
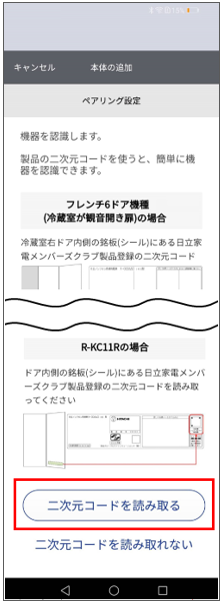
*冷蔵庫本体の二次元コードが読み取れない場合は、[二次元コードを読み取れない]をタップし、以下のページの手順に沿って、マニュアル接続でペアリングをしてください。
「マニュアル接続で冷蔵庫とスマートフォンをペアリング(連携)したいです。」
アプリ画面に、二次元コードで読み取った型式名と、冷蔵庫をペアリングモードにするための手順(「冷蔵庫本体を操作」の説明)が表示されます。
*画像はR-HWSCC47S/47SLの場合の例です
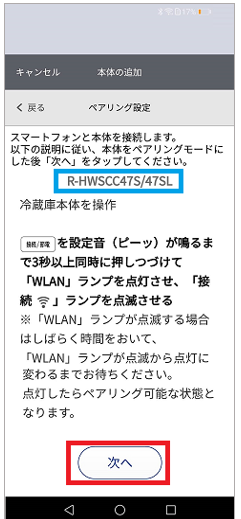
画面の指示に従ってペアリング設定を行い、冷蔵庫本体の設定が完了したら[次へ]をタップしてください。
デバイス(スマートフォン)に接続するための確認画面が表示されます。「接続」をタップしてください。
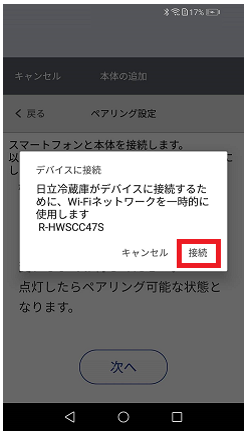
はじめて冷蔵庫をスマートフォンとペアリングする場合
アプリ画面に、「冷蔵庫を接続する無線LANルーターのSSIDを選択してください。」と表示されます。
「2.4GHz帯」のWi-Fiを選択してください。
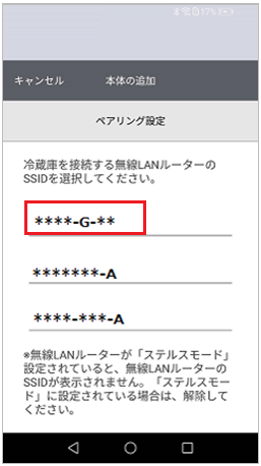
すでに冷蔵庫を他のスマートフォンとペアリングしている場合(2台目以降のスマホとペアリング)
「以下の無線LANルーターに接続しますか?」と表示されます。
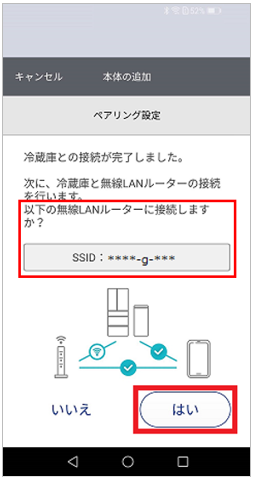
2.4GHz帯のSSIDが表示されている場合は、そのまま[はい]をタップしてください。
5GHz帯のSSIDが選択されている場合は、以下の操作をおこないスマートフォンを2.4GHzのSSIDに接続してください。
スマートフォンがWi-Fiに接続され、かつ冷蔵庫本体がペアリングモードになっていると、自動的にペアリングが開始されます。
冷蔵庫アプリ画面に表示される[step1]本体の設定から[step4]サーバーとの接続確認まで、すべての項目にチェックされるまでお待ちください。
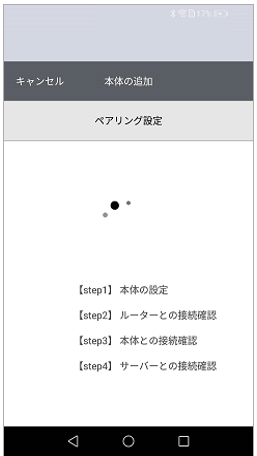
2台目以降のスマートフォンとペアリングする場合
2台目以降のスマートフォンとペアリングする場合は、step3(本体との接続確認)まで完了すると、その後ペアリングコードの入力画面になります。ペアリングコード(6桁の数字)を入力し、[次へ]をタップしてください。
ペアリングコード入力画面
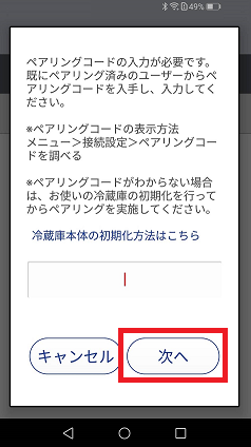
*2台目以降のスマートフォンの登録には、ペアリングコードが必要です。
ペアリングコードの表示手順は以下をご確認ください。
ペアリングコードを確認する方法
1台目に登録した(既にペアリング済みの)スマートフォンを操作して、ペアリングコードを確認します。
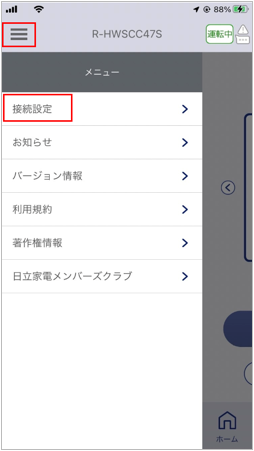
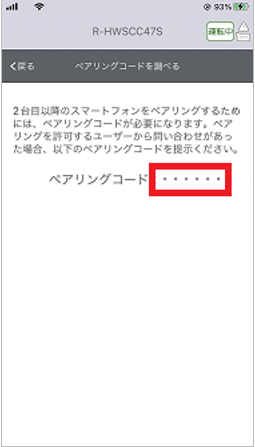
ペアリングコードを表示する手順は以上です。
冷蔵庫本体とユーザーの名前に識別しやすい文字を入力し、[終了]をタップします。名前を変更せずにそのまま[終了]をタップしても問題ありません。
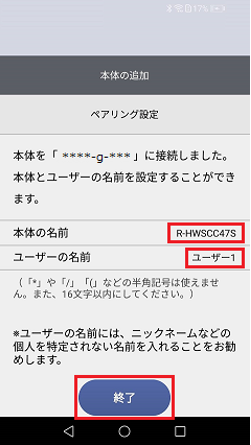
*「*」、「/」、「(」などの半角記号は入力できません。
「冷蔵庫譲渡時の注意」、「画像の利用に関する注意事項、本体カメラ使用に関する注意事項」が表示されます。
内容をお読みいただき、それぞれの画面で、[確認]をタップして下さい。
内容をお読みいただき、[上記内容に同意します]もしくは[上記内容に同意しません]の、いずれかをタップしてください。
*同意しなくても、カメラ機能は使用可能です。
*説明の確認および、同意内容の変更は、あとからでもアプリの[設定]―[その他の設定]―[画像活用に関して]から行うことができます。
以上で、ペアリングは完了です。
ペアリングが完了していれば、2回目以降はアプリを起動するだけで設定が維持されます。
ペアリングの設定方法が分からない場合や、ペアリングができない場合は、お手数ですが以下の窓口までお問い合わせください。
「スマートフォンとの接続やネットワーク接続に関するご相談窓口」
よくあるご質問で、解決できない質問や疑問については、メールまたはお電話にてお答えしております。下記の窓口へお問い合わせください。