無線LAN機能に対応する製品でスマートフォンを使って本体を遠隔操作するためには、最初にペアリング設定をおこなって本体とスマートフォンを互いに認識させる必要があります。
下記の手順に従って、必ずペアリング設定をおこなってからお使いください。
最初に、スマートフォンを使って本体を遠隔操作するために必要な環境を確認してください。
「スマートフォンを使って本体を遠隔操作するために必要な環境を教えてください。」
ペアリング設定は無線LANルーターとスマートフォンの通信環境が良い場所で行ってください。通信が不安定な場合、ペアリング設定が失敗することがあります。ペアリング設定が失敗したときは、最初からやり直してください。
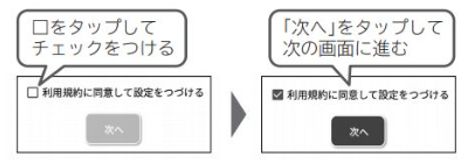
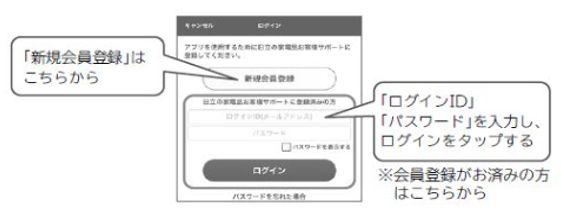

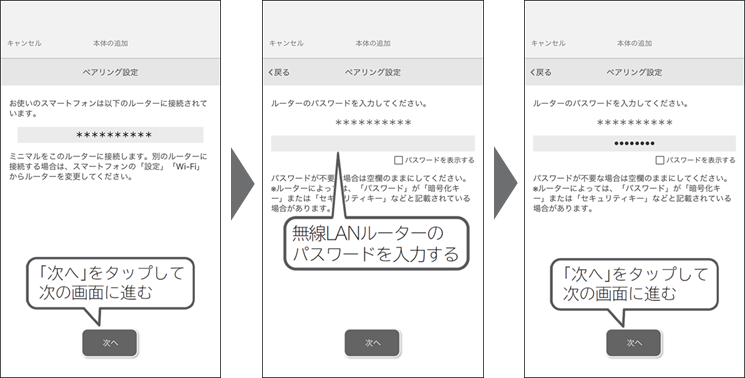
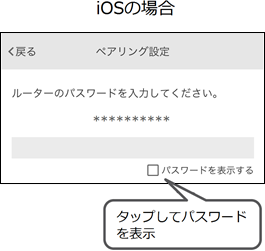
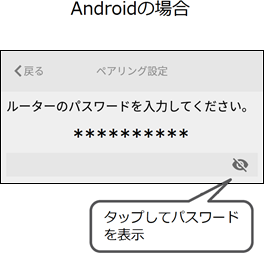
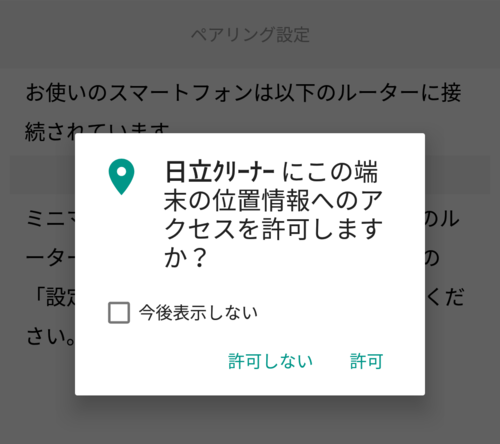
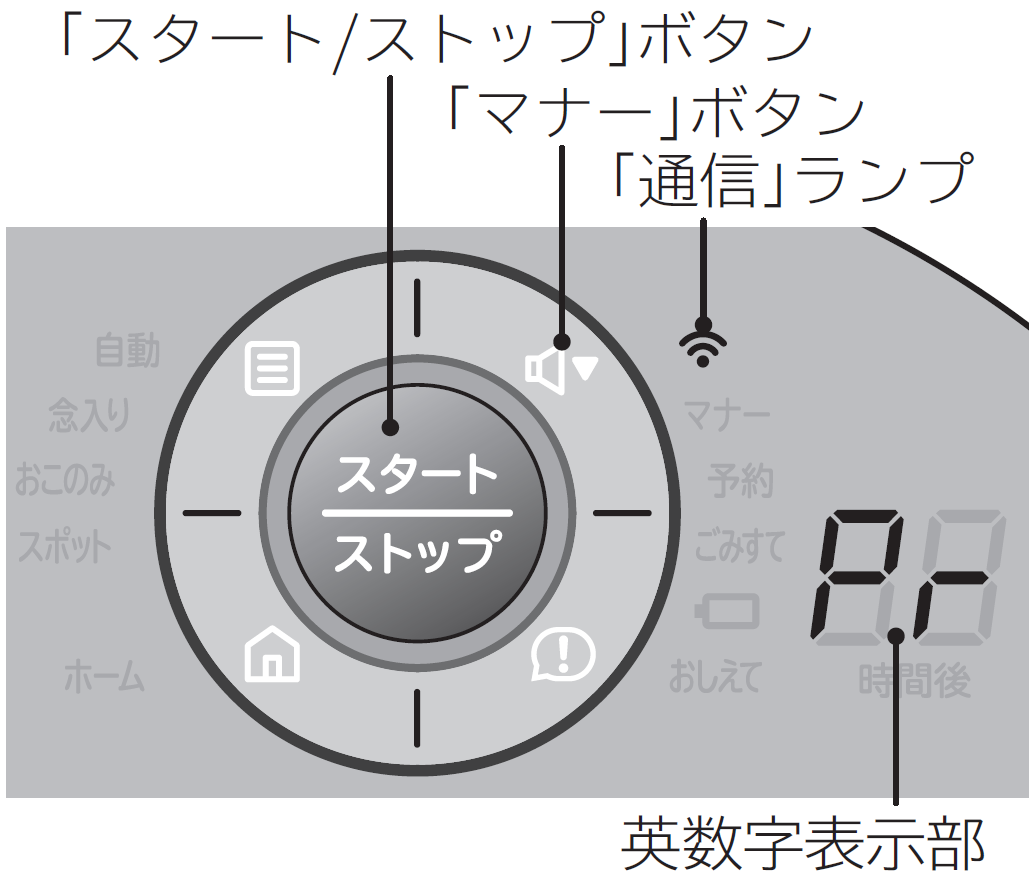
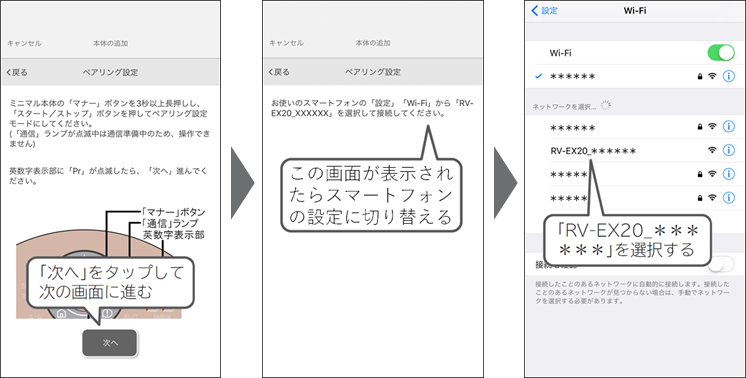
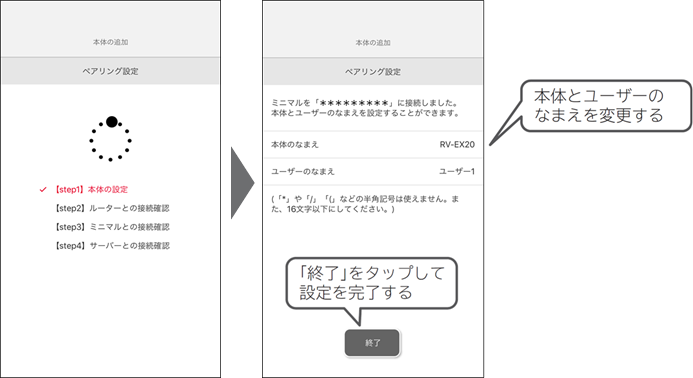
ペアリング設定が終了すると、専用アプリは自動で初期画面に変わります
詳しくは、お使いの機種の取扱説明書をご覧ください。
よくあるご質問で、解決できない質問や疑問については、メールまたはお電話にてお答えしております。下記の窓口へお問い合わせください。